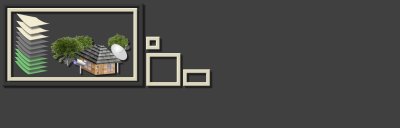Windows Word: Creating Drop Down Menus
Creating Drop Down Menus in MS Word
1) To create a drop down menu in Word, go to the area where you would like your menu to appear: 
2) Activate the Forms toolbar if not already showing:

3) You should see the following toolbar:

4) To add the drop down list, click on the Drop-Down Form Field button:

5) You will now see a grey box:

6) Double click the box and the Drop-Down Form Field Options window will appear: 
7) If you want the field to appear empty before making a selection, with your cursor in the Drop-down item: field, press the space bar and click on Add. Your screen will now appear as below: Note: the number of spaces you enter will determine how long the grey area will appear:

NOTE: the number of spaces you enter will determine how long the grey area will appear.
8 ) Add all the list items one at a time and then click OK. I recommend putting a space before and after the list item or it will appear too close to the left and right hand border:
9) To activate the menu, you have to protect the document. To do so, click on the Protect Form icon:

10) You should now see the drop-down arrow:

11) When you click on the arrow, your list will appear:

12) To make changes, unprotect the form by clicking on the icon again:

Good Luck!
BK@MicroWorkshop.com