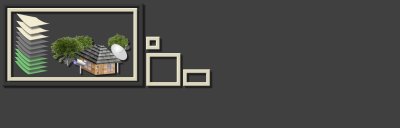Windows Excel: Creating Drop Down Menus
Creating Drop Down Menus in Excel
1. Type the list of items you want to include in your drop down menu in an area of the worksheet that is not visible and/or will not be typed over. 
2. Click on the cell you want the list to appear, in this case it will be cell B1.

3. In the main menu, click on Data and then select “Validation”. 
4. In the Validation criteria section, select list in the Allow: field. 
5. Click in the Source: field and then highlight the area where you typed your list. You will then see a range value: 
6. If you would like the cell to appear blank before a selection is made, uncheck Ignore blank.
7. Click OK when all information is completed.
8. You should now see a drop down arrow in the cell, B1 in this example:

9. When you click it, you should see your list.