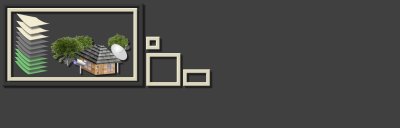MS Windows Tweaking: Performance, Security and Annoyances
Here is a set of things to try for those of you suffering from poor PC performance, very slow boot up times, very slow application start up times, generally slow windows performance, security problems and other annoyances on Windows systems.
PERFORMANCE
Poor performance of a PC usually falls into two categories: Software and/or Hardware related or a combination of both. Naturally, the latter is more expensive and it is generally advisable to clean up software before deciding you need better hardware. Below is a number of things you can try now to speed things up on your system and free space at the same time. Most solutions below take advantage of multiple hard drives or partitions, the former reaping greatest benefit for all of these solutions. I recommend to follow all the options however I leave it to the reader to decide which they prefer at any given time:
There are alot of options below. If anything, we recommend using at least 1, 3, 5, 7, 8, 9, 10, 12, 15 as these are the most easy options to try.
SOFTWARE
- Defragment your drive
- Disable on-access virus scanning of files
- Perform a registry scan
- Relocate your Inbox file to another drive from windows root partition
- Free space on the drive windows is installed on
- Relocate your swap file to another drive
- Uninstall unneded applications
- Disable startup applications
- Disable services you no longer need or configure them to manual
- Review and disable startup programs and services using msconfig.exe
- Stagger your applications over two physical hard disks
- Check for hardware errors
- Check memory for errors
- Use Disk Cleanup
- Check for Spyware / Malware
- Toggle the EnablePrefetcher option in the registry
- Optimize the boot files
- Ensure your hard drive connection is set correctly
- BIOS Settings are correct
| defragmenter |
Why is defragmenting helpfull? To start the defragmenter follow any of the two below steps: I) Get to the defragmenter using My Computer:
II) Get to the defragmenter using Windows Explorer:
|
||||||||||||
| Disable on-access virus scanning of files |
NOTE: You should carefully review any below actions recommended. If you are not comfortable disabling anything to do with security, or have a sensitive system to protect, you may wish to skip this section and avoid using this recommendation. This option also assumes you have a working and properly configured (software) firewall on the machine and possibly even a router firewall on your home network. How helpfull will this be? You can test this to assess the benefit to you. Disconnect yourself from the network / internet by disabling the network NIC card you connect through or simply pulling out the network / USB cable responsible for connecting you. You do this to be safe. Then, disable the Antivirus software you have completely including any services it starts through the Windows Services panel. Ensure you write down the state of all the optiosn prior to doing this. Then restart Windows
Why is disabling this feature helpfull and is it safe?
Is this safe? Disabling AVG Free Antivirus on access scan::
Disabling Symantec / Norton Antivirus on access scan::
Disabling McAfee on access scan: In the works! |
||||||||||||
| Perform a registry scan |
Why can this speed things up for me? There are a number of tools out there that can be used for this:
|
||||||||||||
| Relocate your Inbox file to another drive from windows root partition. |
NOTE: The effect of this option on your installation will depend on the number of partitions you have on your current drive and number of physical hard disks in your system. Effectiveness of doing this is generalized in below table (Benefits are dependent on how much you use email and the size of your email box):
Why can this speed things up for me? Another significant benefit here is that if you ever need to reinstall Windows on the main drive C:, your Outlook files would already be out of the way and not clobbered by the new installation. In addition, new emails you receive will not go to using up space of your main Windows drive C: and thereby reducing your maintenance on it.
Microsoft Outlook Express:
Microsoft Office Outlook:
Mozilla Thunderbird:
|
||||||||||||
| Free space on the drive windows is installed on |
Why can this speed things up for me? Checking other paths, files can also be found in places such as: C:\Documents and Settings\<USER>\Local Settings\Application Data\ that were perhaps part of some old installations. You can optionally do a search for some old unused files such as old downloaded temporary installation files left around by the previous installer. An example below will search for files with dates in the range of years 2000 – 2004 and the words 'msi' (Microsoft Installer files) on drive C:
Generally it is a good idea keep the main drive your Windows is installed to no more then 75% capacity of your disk or partition. In fact the lower the capacity the quicker file retrieval can be and less fragmentation the disk will experience. For fragmentation, see first item above. To this end here are a few locations you can check for starters: Unless you are also saving large files to your C: drive one of the largest folders you will probably see are the below three: C:\Documents and Settings and C:\Documents and Settings\<USER>\ C:\Program Files C:\WINNT\Installer C:\WINNT or C:\Windows temp or tmp folders within the above listed paths. To get the size of folders in Windows, right click on a folder in Explorer (To start Explorer right click Start button in Windows and select Explore All Users or Open All Users) and select properties. A tally from that folder upwards will show up in a pie chart. You could potentially also search for other files such as ones with word temp or tmp in them then decide if any are worth removing. The search is usefull in this regard especially in locating temporary old and stale folders no longer being used by anything, though you still need to use your judgement what to keep and what to delete. |
||||||||||||
| Relocate your swap file to another drive. |
Why can this speed things up for me? Swap files on a system can be large and relocating them to another drive can be a good idea especially if you have a separate hard disk. This option will only free space on your windows root partition if you do not have a separate hard disk. It will have little to no impact on speed of your workstation unless your windows root partition (C:) is full and space is what you need to free in order to increase performance. To move your swap file to another physical disk (and separate partition) do the following:
Virtual Memory Allocation Screen sample:
|
||||||||||||
| Uninstall unneded applications |
Why can this speed things up for me?
Naturally, the less applications you have installed, the less space you use. In itself, the additional space freed by uninstalling some can help tramendously in the performance of your PC. In other ways, the less applications windows has installed, the quicker Windows can start up since Windows will then have a smaller registry to work through. In addition, and this being a major benefit to performance, any background services those applications needed would be removed as well further speeding up your Windows response time and start up time. This is very common and your'e probably even familiar with it but here it goes: Start -> Settings -> Control Panel -> Add / Remove Programs. One of the things I do here is to use the Sort by Size option then go down the list of largest space users to lowest space users in determening what should stay and what should be uninstalled. It is, however, noteworthy to mention that many installed programs may have your personal files within the paths that are being summarized for space usage. So for example, if a Canon application has a path D:\Program Files\Canon Files\ and is reported to be 4GB it may have your personal data under the path. This is important since though even if the application is removed, the space freed might be only a few megabytes because the actual data under the folder is really YOUR DATA. In such cases you would need manual intervention and visit the path to move or remove the files you do not need. Something to keep in mind when uninstalling. |
||||||||||||
| Disable startup applications |
Why can this speed things up for me? Simply that the applications won't take so long to start during boot up time will be the major benefit here. Some installed applications will auto-configure themselves to constantly start up at boot time. However, if you find yourself only rarely using Startup list applications, these could be good candidates for removal from the start list, and load them from Start -> Programs instead. The Startup list is something you need to weigh carefully. Some people like to use them to quickly start up applications they use daily, such as at work. If you really need something started up automatically when windows starts, you should probably leave it in the Startup list. To do a check with regards to what is started on your system: Start -> Programs -> Startup Alternately, you can use explorer to access this path: C:\Documents and Settings\All Users\Start Menu\Programs\Startup or C:\Documents and Settings\<YOUR USER>\Start Menu\Programs\Startup Applications listed there will be started up during boot time. Some applications get configured to start up automatically after installations but may not be needed everyday. You'll need to weigh your options here what you can remove from the start list and what you can leave. It's important to note, that removing the applications from the Startup folder / list won't actually delete the application just keep it from starting next time windows starts up. |
||||||||||||
| Disable services you no longer need or configure them to manual |
Why can this speed things up for me? The main benefit is that startup time will be reduced significantly. It's not all that practical to start up a service hundreds of times when in all that time it might be used only once. This option has significant impact during start up time but is generally technical and involves good knowledge of background services and applications to do: To change Service settings navigate to Start -> Settings -> Control Panel -> Administrative Tools -> Services Once you do this click the Startup Type column to order the services startup time by their startup state. Look into the services that are started up Automatically then right click the services to change it's startup state at boot up time and to Start or Stop the service. Before you change any services, careful consideration will need to be payed to what is needed and what is not. If you are unsure about a service, it's best to leave the option unchanged unless you are willing to test disabling a service. In any case, it is highly recommended to save all your settings prior to making any changes, whether you do so in a file or simply write the settings down elsewhere. |
||||||||||||
| Review and disable startup programs and services using msconfig.exe |
This utility is similar to disabling services you no longer need above. For Windows 2000 users, you can obtain the utility from the merijn.nu winfiles page as it is not included in Windows 2000 by default but is included in all other Windows distributions. The Windows 2000 msconfig.exe can be fairly easy to use however you will still need to tell which service you need at startup and which you won't before disabling them. Most users can disable services such as some Java, Createive Sound Blaster, ATI / GForce, MP3 player etc. startups. However the names of the executable files are not always synonymous with the application and telling isn't easy from another critical service that should not be turned off. You can discover what each file is for by typing it's full file name in a search engine like Google to find details which can help you decide whether to disable it or not. If you're looking for a one stop shop take a look at the Startup Application List from sysinfo.org. |
||||||||||||
| Stagger your applications over two physical hard disks |
When installing applications, virtually all will give you the location where you can install the application. There is a clear advantage here on a two drive system. Normally you would be presented with a path such as C:\Program Files\ where over time it can lead to space and consequently performance issues. Instead of using the C: drive to install applications on, select D: or E: or any other drive as an alternative. The application will work just as well if not faster. Even if the directory Program Files\ doesn't exist on the target partition, it will be created. On a two drive system where C: is on one and D: is on another, having applications staggered over the two partitions and consequently using two separate hard drives could potentially decrease start up time of two applications kicked off at the same by as much as half the time it normally takes to start both up. The main benefit here is that the same application will not have to wait and compete for disk reads / writes. If one drive reads files at 100MB / s, two drives will, in theory, read at 200MB / s and is really where the benefit lies. It's in some ways similar to filling a bucket with water using a standard garden hose. Two hoses will fill the bucket at twice the rate of a single one. |
||||||||||||
| Check for hardware errors | A great application I use for this is the Astra32 application that gives a great overview of your system identifying your hardware and potentially any issues with it. The Diagnostic section of this tool provides an overview of any issues the utility finds. | ||||||||||||
| Check memory for errors | A tool that has been indespensible is the Memtest86 tool which is an open source tool from http://www.memtest.org/. The tool is very thorough and will do a very good test of your memory. I've used this test extensively in the past and it ran the test for over an hour and it picked up memory errors at the 95% complete mark. Definitely use this tool and let it run it's course when checking memory. Use the Pre Built ISO distributions and then burn the CD ISO image, place in CD drive and reboot. Following the reboot, you will be given instructions on how to proceed from the CD. | ||||||||||||
| Use Disk Cleanup |
Disk cleanup is one of the easier things to do but not necessarily the most thorough one. Start disk cleanup in the following way:
|
||||||||||||
| Check for Spyware / Malware |
These are small applications that attach and download themselves into your PC and linger on drastically slowing down your PC. There are a number of ways to prevent these:
Also visit the SECURITY section of this site for more details on blocking common entry points Viruses and Malware / Spyware applications use. |
||||||||||||
| Toggle the EnablePrefetcher option in the registry |
This is a Windows XP key. This value in the registry controls whether certain commonly used applications are loaded before they are actually started. This speeds up application startup performance since the data would then already be loaded in memory when a certain application is started. However, there is a big downside to this. This feature works like the Startup option earlier in many ways. It starts up a chunk of some commonly used applications in the hope that they will be used on each windows startup. If you have a system with plenty of memory and CPU power, this feature can speed up application start up time considerably but perhaps at a cost of a longer boot up time. Alternately, leaving this option off, can speed up boot time considerably at a cost of slower application start up once windows is booted. The choice is yours as to which one you prefer more. Here are the steps to do this:
From here you can experiment setting this value. The typical value to use is 3 however, again, you may get better performance using 0 instead. In either case, ensure you always write down the values you used in case you have to revert. |
||||||||||||
| Optimize the boot files |
NOTE: This option is an advanced feature. Please use caution when running it and make bacups where changes need to be made. These instructions are also for Microsoft Windows XP. Defragment the boot files which are typically skipped in a traditional defragmentation.
to defragment the boot files. To enable windows to do this automatically, run regedit.exe by going to Start then Run… again and look for the key: HKEY_LOCAL_MACHINE\Software\Microsoft\Dfrg\BootOptimizeFunction Ensure a string called Enable is set to Y. If not, set it to Y. |
||||||||||||
| Ensure your hard drive connection is set correctly | See the HARDWARE section for more on this. | ||||||||||||
| BIOS Settings are incorrect. |
For most porpuses and unless you know what you are doing, selecting default settings in BIOS can give you peace of mind. It is also recommended to use automatic settings whenever possible to let BIOS autodetect it’s environment. There is another benefit here. In case your system resets, BIOS settings will automatically default to the default settings and you won’t need to adjust anything. In most cases, BIOS will autoconfigure for best possible settings. There are also optimized settings for maximum performance as an option in most BIOS applications. Alternately, you can tweak your BIOS, if you have an idea of what it is that you are doing. However, choosing poore settings can lead to hard drive, memory and CPU errors so caution is highly advised. Choosing an incorrect settings might not by itself cause a problem, but your system in reacting to the failures that occur thereafter, can take measures that ultimately damage your system. For example, setting wrong hard drive parameters, can cause windows to try to correct the issue (where non software issue really exist) and corrupt your file system so even resetting the BIO setting back, won't undo the damage. |
Click below for next page…