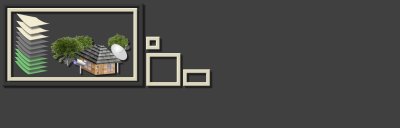Lost Thunderbird Settings and Folders
Lost Thunderbird settings and folders? All settings in our Thunderbird were reset after a string of events including recent upgrade and some random reboots from apparent hardware issues. Irrespective, file corruption occurred.
Background
Laptop / Drive issues manifested themselves in some random bootup failures of my G73SW. Repeated reboots caused enough file system corruption impacting Thunderbird as well. The root cause was apparently a faulty SATA interface on this old Asus ROG laptop. A drive caddy casing stretching the drive to the point of not being able to maintain contact with the SATA connector interface was the root cause.
A hint of the issue came from the Samsung EVO 860 500GB SSD showing increasing ultraDMA CRC Error Rates. The solution was to go without the drive caddy and improvise a bit. Connect the drive directly to the SATA terminals in its natural position supported by double-sided tape and some spongy padding to prevent the drive from bending or twisting, did the job. ( Red Green episode warning. )
Thunderbird Issue
On subsequent reboots and filesystem scans, an assortment of BSD errors ensued each one causing some sort of filesystem repair. Eventually, Thunderbird came up looking like this.
Try the following to get your folders back. However, before doing anything, take backups of the existing .\Thunderbird\ folder in the current state that it happens to be in. If this doesn't work for you, simply copy the backup over the existing .\Thunderbird\ folder and you'll be back to where you started.
Step one is to revert the prefs.js file. Under:
C:\Users\sam\AppData\Roaming\Thunderbird-original\Profiles\jn7263iw.default
Locate the prefs.js files:
After backing up prefs.js, copy over one of the earlier prefs-N.js files. Leaving it up to the reader to determine which one to choose.
Next, navigate to:
C:\Users\sam\AppData\Roaming\Thunderbird-original\Profiles\jn7263iw.default\ImapMail
Remove the second and third entries that have a <FILE>-1 appended.
When done, it should look like this:
At this point, you're done. Startup Thunderbird. Validate all your folders are now back.
Hope this helps!
Cheers,
YT