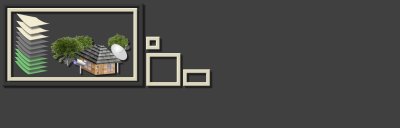Importing Certificates Into the Truststore: Connection not protected
Getting this message?
Connection not protected
The security of your connection is reduced. Criminals can attempt to steal your data from the website. You are advised to leave this website.
And you know this is a trusted site, such as a local HTTPS web server? Then export the certificate and add it to your trusted certificates stash by following these steps.
- Click on View Certificate
- From the panel that opens up, click on the Details tab.
- Next, click on Copy to File….
- Leave default settings. In our case, it was DER encoded binary X.509 (. CER )
- Following that select the location and the name of the file to copy the certificate too.
- Next, start mmc.exe by searching for this program on your Windows 10 machine or executing it from the command line.
- Click on File then Add / Remove Snap In
- Click on Certificates followed by clicking the Add > button.
- Save or click Finish
- Next, navigate to Console Root -> Certificates (Local Computer) -> Trusted Root Certificatiom Authorities -> Certificates
- On the panel that opens up, right click Certificates and All Tasks -> Import
- Once imported, File -> Save and Exit.
- Reload your site.
Steps 1,2,3,4,5:
Steps 6, 7 and 8:
Steps 10 and 11:
Regards,
AS