Dual Gateway / Router setup with DD-WRT and TP-LINK TL-WR1043ND
In this post we'll look at setting up a dual router 1GB/s home network using the TL-WR1043ND routers, both with DD-WRT software. DD-WRT is one of the documented projects and it goes a long way in making the product very stable and easy to work with. The routers are also capable of Wireless N connections however in this case we were also aiming for high stability, speed and to avoid the fluctuations in speeds braught on about by the N and G wireless connections. This also to allow streaming / watching movies without having to copy them from system to system to avoid choppy video / sound and also to accommodate the needs of our HTPC+B solution through file sharing.
QUICK STEPS
The steps here assume you have earlier reimaged the router using instructions on the DD-WRT site and are generally relatively comfortable navigating the DD-WRT menus. As you configure each router, you'll need to have a direct connection with it to a PC / LAPTOP and be mindful of the IP's on the router at any one time especially when changing the default router IP and DHCP settings while configuring the network. In case the settings are misconfigured, one could always press the Reset button at the back of the router to revert settings back to the DD-WRT defaults:
-
Connect the Cable / DSL model directly to the basement coax / telephone cable coming in from the outside. This ensures there's nothing else between the ISP cable going into your house and your modem, improving overall stability.
-
Label the two routers accordingly, which we'll reference here going forward. In our case, we setup each one with Router Names as DD-WRT-INTERNET (IP: 192.168.0.1) the other DD-WRT-OFFICE (IP: 192.168.0.2):

NOTES: A laptop or another hand held device such as an ipad was handy for this step.
-
Connect the ETHERNET port of the DSL / Cable modem to the WAN port of the DD-WRT-INTERNET router:
-
Cable ETH PORT 1 of the DD-WRT-INTERNET router to the WAN port of the DD-WRT-OFFICE router as in the above image. (In our case the CAT6 Ethernet cable was built into the house with one end of the cable in the office and the other in the basement and so requiring no special cabling or drilling.)
-
The DD-WRT-OFFICE router however, will not be able to function on the same subnet as your DD-WRT-INTERNET at this point, so connectivity issues will exist at this point. We need to bring this router to the same functionality on our 192.168.0.N subnet. For this we need to disable the WAN port and assign this WAN port to the Switch:

NOTE: This can be done while you still have this second router plugged into your PC / Laptop this way you do not loose connectivity.
-
On each client computer you'll connect to your setup, you can now specify the DD-WRT-INTERNET router's IP as the Gateway and / or DNS setting.
- You're done! The above few steps are all that was necessary to prepare your network for a dual router configuration.
Cheers,
TK
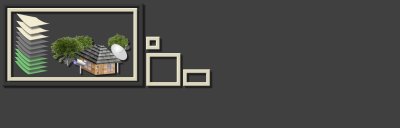


[…] when I test using SSH I can reach 192.168.0.14 from 192.168.0.13. Both hosts sit on two separate, though connected, routers. Here's how to resolve this problem: INVESTIGATION AND […]