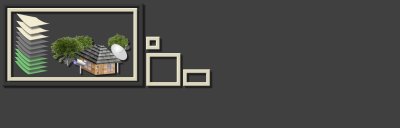MS Windows Tweaking: Performance, Security and Annoyances
HARDWARE
If you have not already done so, we invite you to please review the Software part of this post for options on speeding up your system without having to spend any extra money on new hardware for your system. The hardware option discussed below is typically easy but not necessarily a cheap one. Nor is it necessarily easier or an option for everyone. For example, upgrading memory or a video / graphics card is relatively easy however doing so for the hard drive, motherboard or the CPU can be very technical especially when using Windows. Hardware and Software really go hand in hand. A good balance is always preferrable when selecting hardware components otherwise you'll end up with bottlenecks.
- Hard Drive
- Check Hard Drive jumper / bios settings
- Video / Graphics Card & Video Memory
- Main Memory
- CPU / Processor
- Motherboard
| Hard Drive |
The hard drives in today's computers are typically the bottleneck in most systems performance. For this reason, having a quality hard drive or purchasing another drive can give you many options including taking greater advantage form the SOFTWARE section above when tweaking your systems performance, including staggering your resources over two physcial disks and providing a backup option when reinstalling an operating. There are two aspects to hard drives:
The real bottleneck from above is in how quickly a drive can deliver data back when requested, for example when opening a word document. From the time when a click or button press is done to when the file actually loads, is the real time most users notice and experience. It is arguably the single most annoying feature, that wait or delay most of us experience, the slow boot up time and is the single biggest contributor to application startups. (NOTE: Surprisingly, most slowdowns in today's modern computers is caused by storage devices such as hard drives, but is incorrectly attributed to CPU and general computer performance) It may be helpful to view, for a moment, your hard drive as a stack of pancakes. The top and bottom of each pancake is where your data is kept. A fork placed on the pancake stack is like the steel reader or pin (termed read / write – r/w – head) in a hard drive. To eat a piece of a pancake the tip of a fork is moved to the pancake that someone wants to eat, a cut is made and a piece is removed. Similarly to the fork, the read / write reader tip is moved inside hard disk platters to get to the data requested by a user. The only difference is that instead of a cut, data is stored magnetically and is read electronically. Below are some of the terms you will see used to describe hard drives. On the right is an explanation of each (Unless otherwise mentioned, the higher the number the better and the more expensive):
What about high end hard drives? How do they stack up and compare? High end hard drives today are SSD and RAM-Drives. SSD stands for a Static State Drive and RAM -Drives means exactly that, a hard drive made up of memory modules. A bit more on SSD can be found here. Both are very expensive because they are essentially memory modules clumped together to form a hard drive. A typical solid state 30GB drive can cost around $215. A high end 80GB drive will cost around $900. They are very expensive but unlike traditional hard drives, they have no moving parts and access time is magnitudes quicker virtualy eliminating wait times. However, the downside is that constant power is required to maintain the data on such a drive. If power was to be pulled from a solid state drive and the battery maintaining your data on such a drive would fail, all data would be wiped out instantenously. What should I look out for when purchasing a hard drive?
Opened packages, return policy and other warranties are important. If a hard drive fails, it is usually within the first several months of it's use. Decide how much you're willing to spend. To ensure your drive lasts for a long time it's a good idea to project how much you will use in the upcoming years and try to aim for that. Too low a capacity and you'll find yourself either doing backups to other media or paying for another drive soon. Too much and you could have payed a premium price for something that won't be worth half that a few months later. |
||||||||||||||||||||||||||||||||||||||||||||||||||||||||||||||||||
| Check Hard Drive jumper / bios settings. | Ensure hard drive settings are appropriate for your hardware combination. For example, if you have a single hard drive, ensure that you have set Master instead of Master w/ Slave Present instead. | ||||||||||||||||||||||||||||||||||||||||||||||||||||||||||||||||||
| Video / Graphics Card & Video Memory |
Today's graphic / video cards act really like a separate internal computer entirely devoted to procesing any graphical data you see on your monitor. Graphic cards are made up of an older generation processor and memory both sitting on it's own circuit board. The choice of a processor / CPU in a graphics card follows the same rules as choosing one for the computer as a whole and more can be read on choosing these further down in this table. Here are a couple noteworthy points to consider when choosing a graphics card:
The connection type of a Video / Graphic card is the final important one, and will be determined by your motherboard (For motherboard see further below). There are several on the markets:
One important point to mention is that the CPU processing power on a Graphics card will rarely be displayed and is rarely advertised for several reasons. One of them is that it again, as in today's computers, really takes a back seat to the video memory. For this reason, choosing a graphics card CPU processing speed and power is difficult. Best way to determine a cards performance is based on real life performance tests which are beyond this article. A great site I really like to use is http://www.tomshardware.com that do real life lab tests on cards. As of this writing, a great article they have on recent cards can be found from this link. What should I watch out for when buying a video card? Consider what applications you will run on your PC and it will determine the graphics / video card you need. For gamers, only the best will do. But the best will cost you. For regular office work with the occassional older game, a good balance will do, or even an older card will do. For servers, if you don't have a built in graphics port already, the oldest will do just fine. Check for common things such as open packages, warranties and money back guarantees.
|
||||||||||||||||||||||||||||||||||||||||||||||||||||||||||||||||||
| Main Memory |
To put simply: the more the better. Upgrading the memory on a computer can have significant positive impact even in unexpected places. Below are a few:
The idea behind the above is that the more memory you have, the less of other resources you need to use in the system. This is especially true when your computer runs out of memory and begins to use the hard disk to supplement it's memory usage, which is bad. Excessive use of the SWAP file can significantly degrade startup performance of your applications and the life of your disk. Upgrading the memory on a computer is usually the easier part of upgrading your hardware as well and often with highest gains if you are already low on memory. In fact, memory has become so cheap today that memory upgrades are one of the few recommended hardware upgrades that won't burn a hole through your wallet. The only things that pose any limitations on what kind and how much memory you can purchase, are the physical specifications of your motherboard (More on motherboards below).
Most computers will come with some sort of manual showing you what kind and the amount of memory that can be installed. It is very important to check with the manual to ensure you are not throwing money away and that the memory you purchase meets the specifications. How do I know for sure that I need memory or something else in the system is causing me slowdowns? One rough way to do this is to check memory usage when you have your standard number of applications open or you notice the slowdown on your system. Use the Task Manager for this. There are two ways to start it. Either press CTRL-ALT-DEL to bring up a menu where one of the buttons has Task Manager on it, or right click the task bar and select Task Manager… from the popup menu options. Once the Task manager is open, click the Performance tab. A panel similar to the below should appear:
Two areas should interest you the most. First is the MEM Usage section above. If usage is higher then Total memory above, then you are using up your hard disk page file (SWAP file) as memory and means windows has ran out of the installed memory. This is an indication that you should upgrade. If on the other hand, usage is less then what you have installed as the case is on my system, you're fine. Currently I'm using about 60% of my memory so things are fine for me. However, over a month ago my situation was the opposite, when I had 512MB installed and then upgraded to 1GB solving the shortage issue for me. What should I keep in mind when purchasing memory? First and foremost, ensure the package has not been opened before. Otherwise, you're really not sure what it is that you are getting. Check to ensure it's the right type if you haven't already done so. A few major quality manufacturers of memory are OCZ, Corsair, Infineon and Kingston. It is good to look out for these manufacturers. You also want to check on the return policy and any money back policy. Most major computer stores have some sort of money back guarantee for 7-14 days if not more. It is a good idea to get components from such vendors. |
||||||||||||||||||||||||||||||||||||||||||||||||||||||||||||||||||
| CPU / Processor |
Microprocessors / CPU's have come a long way. So much so that each generation expand the previous one exponantially. As a result a one or even two or third generation older processor is still very good. 3rd generation microprocessors with everything else balanced out well including ample memory, will often do just fine for everything except running the latest games. The only time when a CPU will be busy when you are watching video, compressing files using ZIP or editing movies. Things like writing Excel or Word documents won't make the slightest dent in overall CPU usage. In other words, most applications today won't make much of a dent in performance unless you are donig graphical rendering, playing high end games, video editing, encoding a video / music etc. There are two main manufacturers of CPU's today, Intel and AMD. Currently Intel CPU's are the best performers, to date. AMD has been a top performer only recently but has steadily lost ground to Intel due to lagging behind in performance, however both processors pack very good processing power and AMD processors have typically been priced lower. On the Intel processor naming page is a chart for Intel processors including a list from the latest to the oldest CPU's Intel has produced. The page has a table. Processor closest to the top left side of the table is Intel's most powerfull available desktop processor and the processor to the bottom right is Intel's lowest performing processor available. Does the traditional Mhz rating on CPU's still matter? The short answer is YES. However, definitely not as much as in a traditional sense. Hz are like pulses. The more pulses per second, the quicker a CPU can complete it's tasks. The speed of a CPU as an important factor, has been deminished by introduction of new technologies that do more per pulse and the introduction of Cores. How this works further is answered below. What is quad core, dual core, single core, cache and sockets like 775, 478 etc? To answer this, we can look at a traditional CPU. It is made up of two parts. The actual component that does the calculation and some fast memory on top of the CPU, called L2 Cache that bridges your computers main memory that we discussed above with the CPU to remove some bottlenecks. We can then compare this to a real life situation. We can look at two simulated small manufacturing companies to explain how quad core / dual core / solo-single core and L2 Cache on CPU's work. Company A has 4 workers, company B has 2 workers and company C has one worker. There is a package to be wrapped and shipped at each company. Here's a table for the single package to be wrapped up and shipped (Assuming each worker never wrapped and shipped a package before, and the rule is only one worker can wrap a package):
Each package represents some task for the CPU. When starting applications and running them, the CPU is asked to do many such tasks. As you can see, a simple application that doesn't ask the CPU to do much, will run in the same amount of time on all microprocessors. For L2 Cache above in the table, the more you have, the more old tasks a CPU can remember and do quicker in the future. The Socket specification, is the number of pins the CPU has. These pins connect to the motherboard (discussed below) The marketing specs are confusing to me. What should I look for? The key here is how much you are willing to spend and what you plan to do with the computer. Before explaining what each of the terms mean, performance wise, here is a list from highest performing to lowest performing processors for the Intel family:
For Celeron processors.
Solo, Celeron and M processore are meant for Laptops and are low power and therefore less powerfull then their counterparts. For AMD processors, the company uses X2, X3, X4 to signify the Cores that Intel processors use. A table below lists the most common AMD Processors on the market today.
AMD processors are traditionally much cheaper in price but only slightly less powerfull then their Intel counterparts, making them a very good alternative and eaqually compatible for all applications. A good way to know how the processors stack up, is to refer to Toms Hardware processor guide which run comparison tests for various processors on the market by running them through a series of applications and comparing their performance. You can also get to the list by visiting TomsHardware.com and clicking Charts then Processors. These comparisons will give an overall picture which processor is best and stacks up really well against the others. The bottom line: To get the best performance, look for processors with more Cores, such as 4 and 2. The more L2 Cache available, the better. The higher the speed in Mhz the better as well, so definitely look out for this as well. The higher the Socket specification the better however, today this is 775 for virtually all Intel processors and anything less would simply be much lower in value and performance.
|
||||||||||||||||||||||||||||||||||||||||||||||||||||||||||||||||||
| Motherboard |
The motherboard, as the name suggests, is the hug of your computer and though isn't at all powerfull by itself, it defines your computer. It determines virtually how good any components you have will be. It will determine the limits of CPU's you can buy, the Video / Graphics cards you can use, the type and size of memory you can use in your computer and even the type and size of hard drives you will be able to use. Many PC manufacturers hide this vital components from the end users and it is relatively hidden from the average consumers point of view however is a pivital component in any system. The only thing that is similar to buying a new motherboard is buying a new computer. Both items are nearly the same thing. Rarely will you be able to use your old components from your old motherboard in a new motherboard so an upgrade to this component means, in most cases, an upgrade to everything else mentioned above. In any significant motherboard change, you will need to at least purchase new CPU and memory along with the new motherboard so the costs to do this are multiplied even though motherboard pricies can be very cheap. |
Click below for next page…